Scrivener is an outliner and word-processor designed primarily for writers. Scrivener offers a powerful management system for documents, reports, and metadata. This helps the writer organize documents, concepts, research, and even entire files for quick reference and access.
Scrivener can be a handy and advantageous software product for all writers. As the software is very user friendly, it is an affordable tool for all writers to get started with. I will discuss some features of this software; however, you can read this Scrivener review if interested.
Table of Contents
How To Use Scrivener?
In order to use Scrivener, you first need to install the software on a computer and then create a document or piece of prose in Microsoft Word or a professional writer’s notebook. You can either create a Word document with a blank file or choose from the pre-made templates available. It is important to note that Word is not necessarily the only program you can use with Scrivener. You can also use the online editor to create a file.
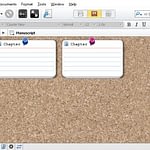
A Standalone Application
Scrivener comes as a ‘standalone’ application meaning that you do not need any other program to use it. There are many different programs that will install onto your PC without requiring any extra installation. You can download these programs from the internet to get started.
Once installed on your computer, you should first go into the main program window and click on the “file” button. This will then display a list of the applications that are available for you to select from.
The next thing you should do is choose the type of document you wish to use. You should then click the “create” button to create a new text document.
Save Your New Document
You should now save your new document in the same location you saved the file when you created it in Word. After saving it, you should go back into the main program window to select the editing toolbar, which is the text box on the top left-hand side of the screen.
You will notice that there are two text boxes in front of you. The upper one will be for the title of the document, and the other is for the paragraph. You can type your first sentence in the upper text box and type a colon before it to denote that you have written the sentence and then click the submit button. Now you should click the title of your document in the lower text box to enter the document’s name and then click the save button.
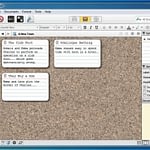
You should then click the tab at the top of the toolbar to edit the text or file’s description or keywords. Once you have finished editing the description or keywords, you should close the editing window by clicking on the OK button.
Finish Editing
Once you are happy with your document, you can now start editing it. When you have finished editing, you should click the save button to save the document.
You can then take your newly edited file and save it on a CD or DVD and then burn it to disc so that you can give it to a friend or even give it to an old school friend who is hard of hearing. If you have been invited to speak at a conference, you can have them download your presentation onto their computers, and then you can show them your work. You can also give it to people to read in their homes by creating an ebook.
Conclusion
If you do not like what you see in your text file, you can then retype it using Scrivener’s search function. This is easily achieved by clicking the ‘search’ button on the toolbar. Click the word you want to find in the document and then type it in. A list of the words will be displayed in the search box.
You will be able to replace the word in the text file with the search term that is located after the quotation marks by pressing the return key. You may have to repeat this process until you have found what you are looking for. Once you have done this, type the new word into the text file to replace it and then click the save button.
I hope you find this article informative to solve your Scrivener related queries.
Also Read:
EliteTorrent – How to Fix Error and Download Torrents
How To Unblock ExtraTorrents and What Are Its Smart Alternatives?

Be First to Comment